Supabase
Overview
BemiDB requires a connection to your PostgreSQL database. You can connect it to Supabase by retrieving your database connection string and updating the password field. BemiDB will securely connect and, after you select your tables, automatically provision an encrypted, analytics-optimized database.
Steps to Connect
Step 1: Retrieve Supabase Database Connection Details
- Navigate to the Supabase Database Settings page of your project.
- Click Connect in the top bar.
- Copy the URI string from the Direct connection section.
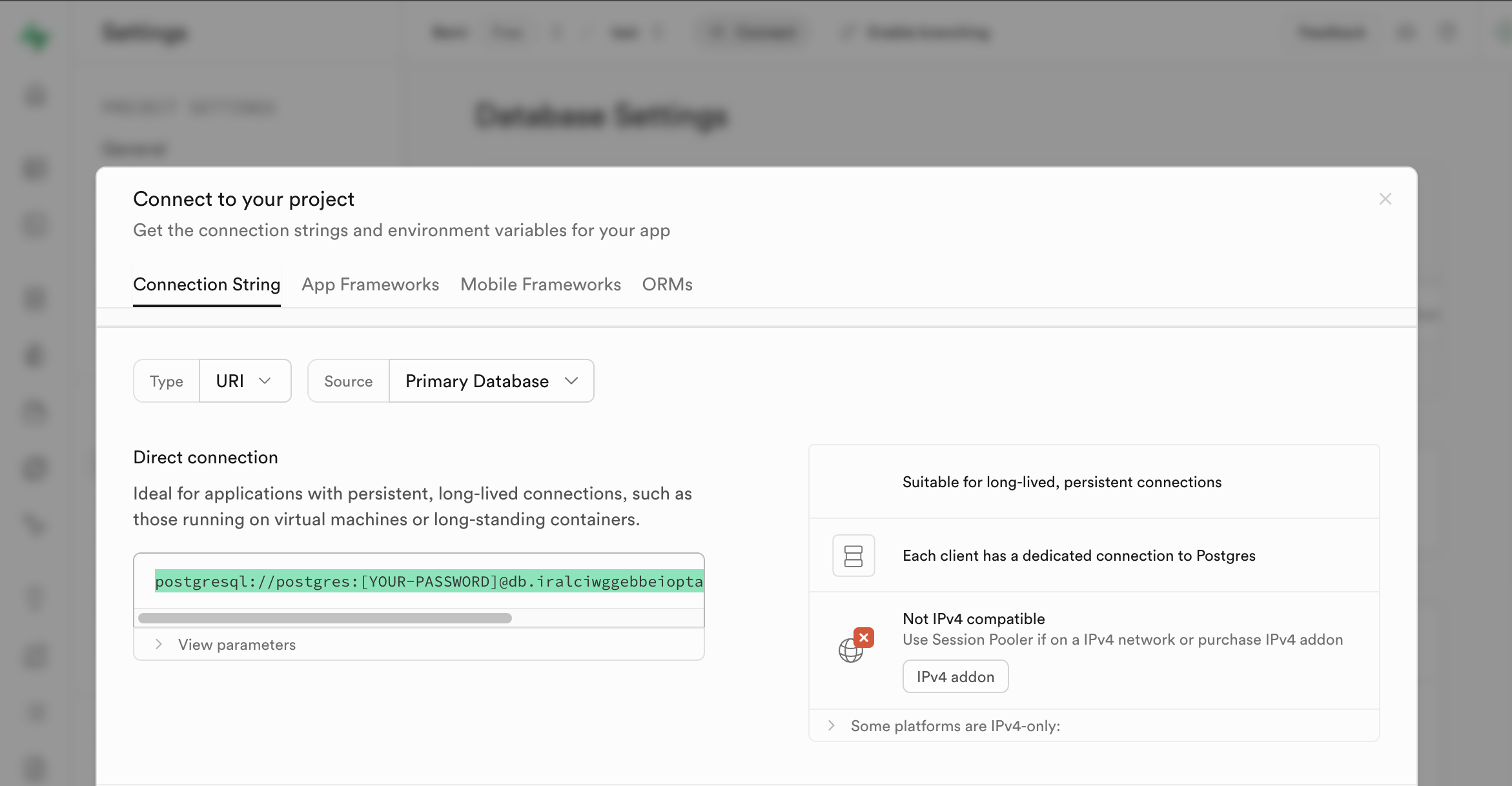
Important: Supabase provides the connection string with [YOUR-PASSWORD], but does not display your actual password for security reasons. If you do not have your password, you will need to create a new user.
Step 2: Enter Connection Details into BemiDB
- Paste the copied connection string into the BemiDB setup form.
- The form will automatically parse the connection string and populate fields for:
- Host
- Port
- Database Name
- Username
- Password (this will be blank)
- Enter the correct password in the Password field.
If you do not have the password, proceed to the next step to create a new user.
Step 3: Create a Dedicated PostgreSQL User (If Needed)
Create a new PostgreSQL user:
CREATE USER bemidb_user WITH PASSWORD 'your_secure_password';
Grant read access to all relevant schemas:
GRANT USAGE ON SCHEMA public TO bemidb_user;
GRANT SELECT ON ALL TABLES IN SCHEMA public TO bemidb_user;
ALTER DEFAULT PRIVILEGES IN SCHEMA public GRANT SELECT ON TABLES TO bemidb_user;
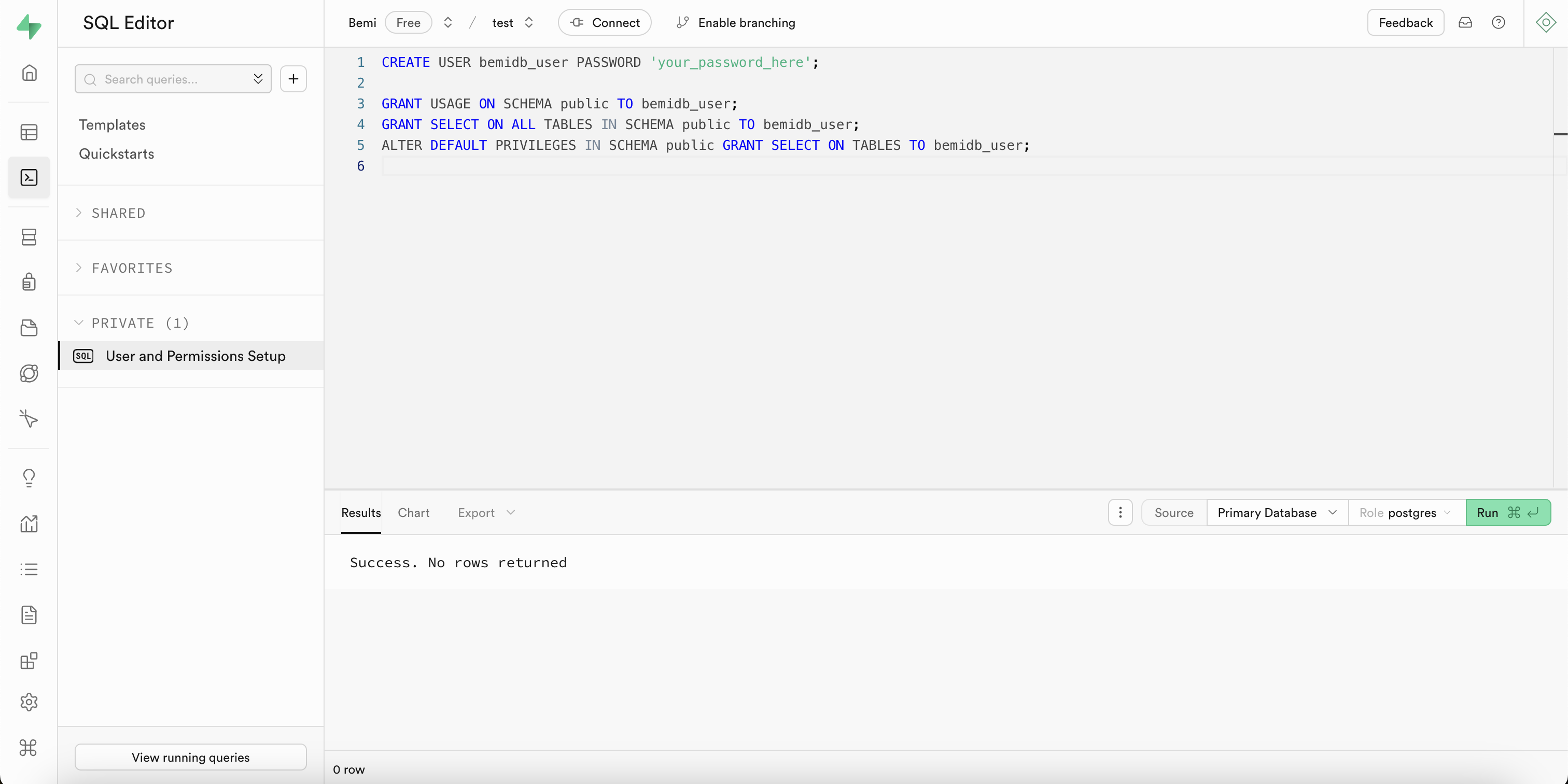
Enter the newly created username and password in the BemiDB setup form.
Step 4: Select Tables
During the connection setup or any time after, you can configure what tables you want to keep synced:
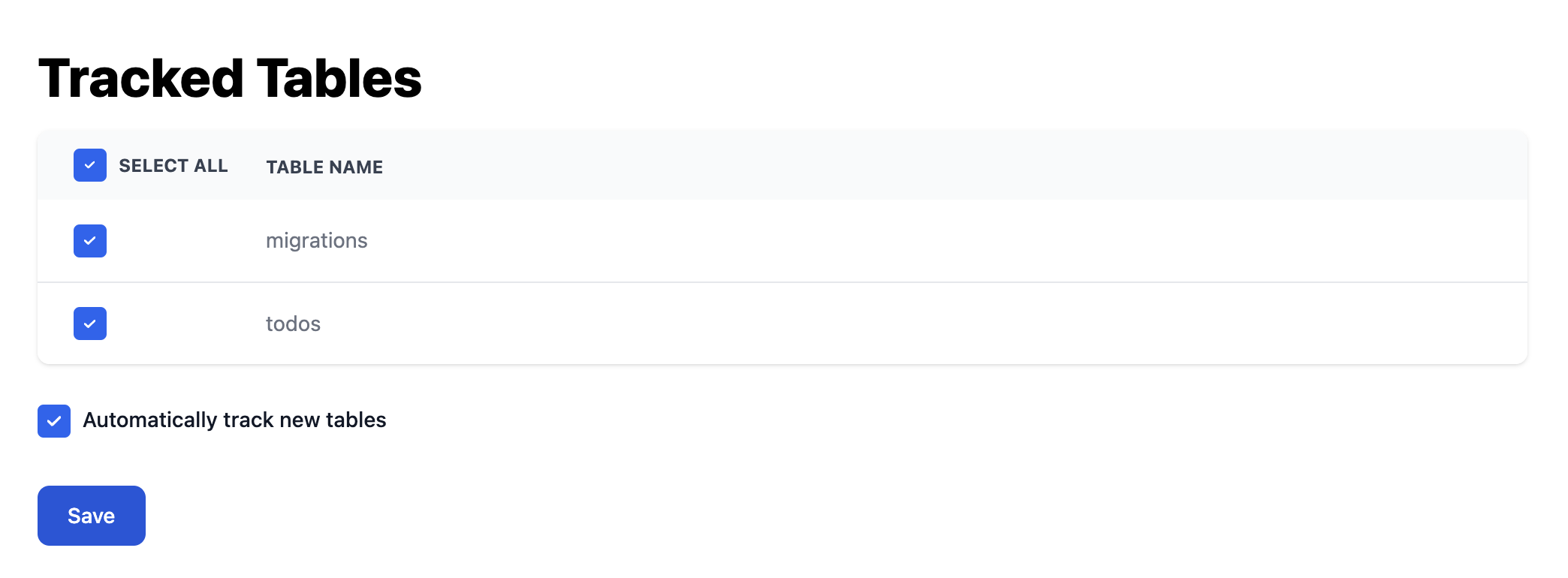
Advanced Settings
BemiDB Static IPs
If you restrict access to your databases by IP addresses, contact us. We will share our static IP addresses, which you can add to an allowlist, so we can connect to your PostgreSQL database.
SSH Tunnel
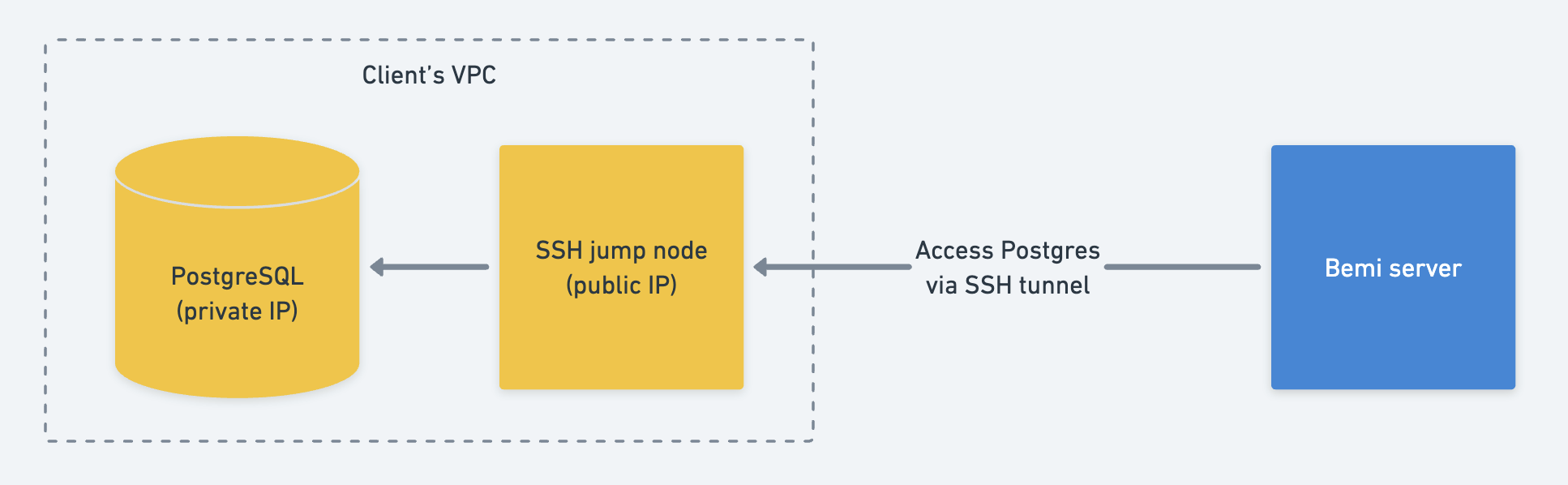
If your PostgreSQL source database is not accessible over the internet, you can specify SSH credentials to enable an SSH tunnel via your public jump host:
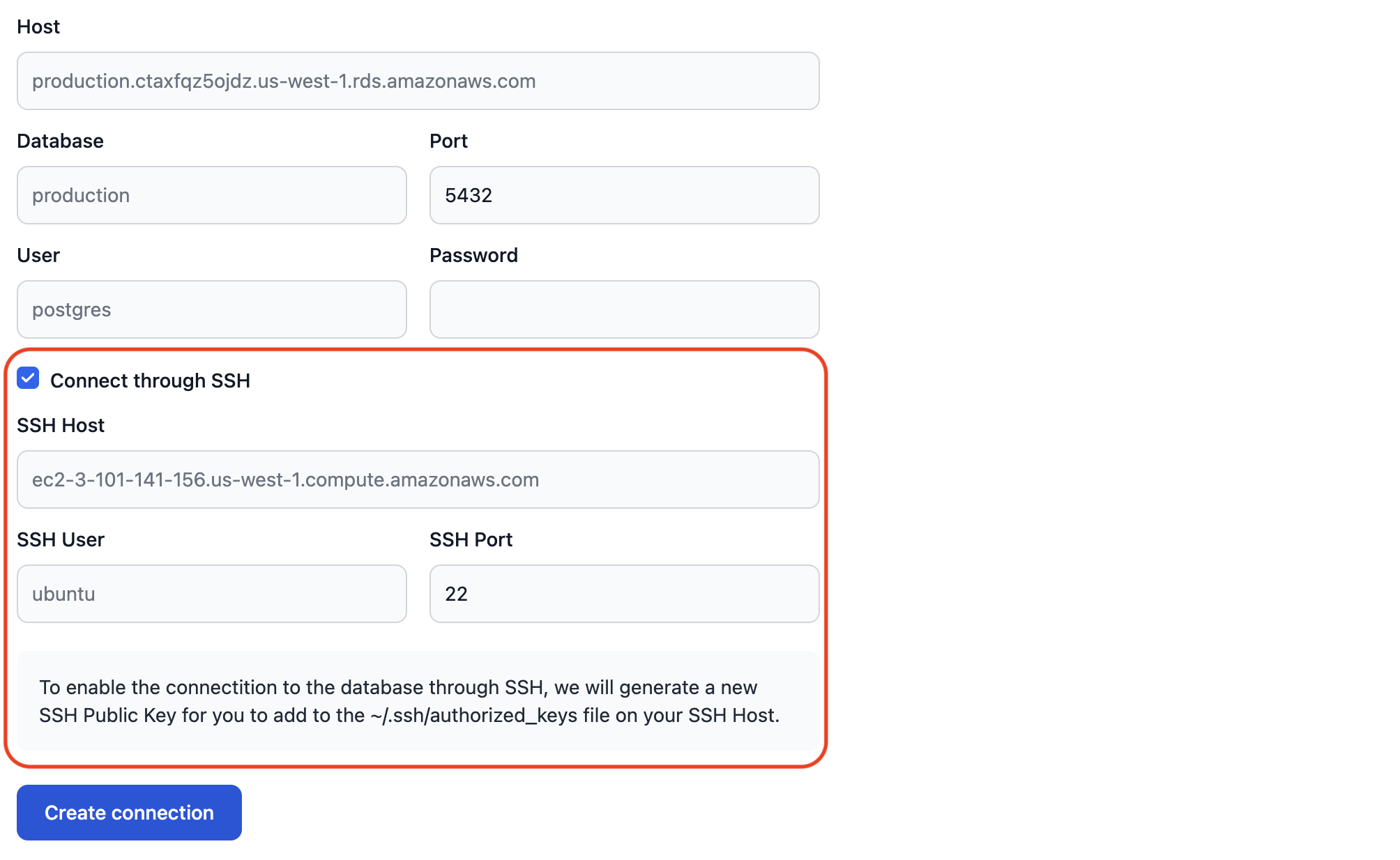
Once the source database connection settings are submitted, we'll generate a public SSH key:
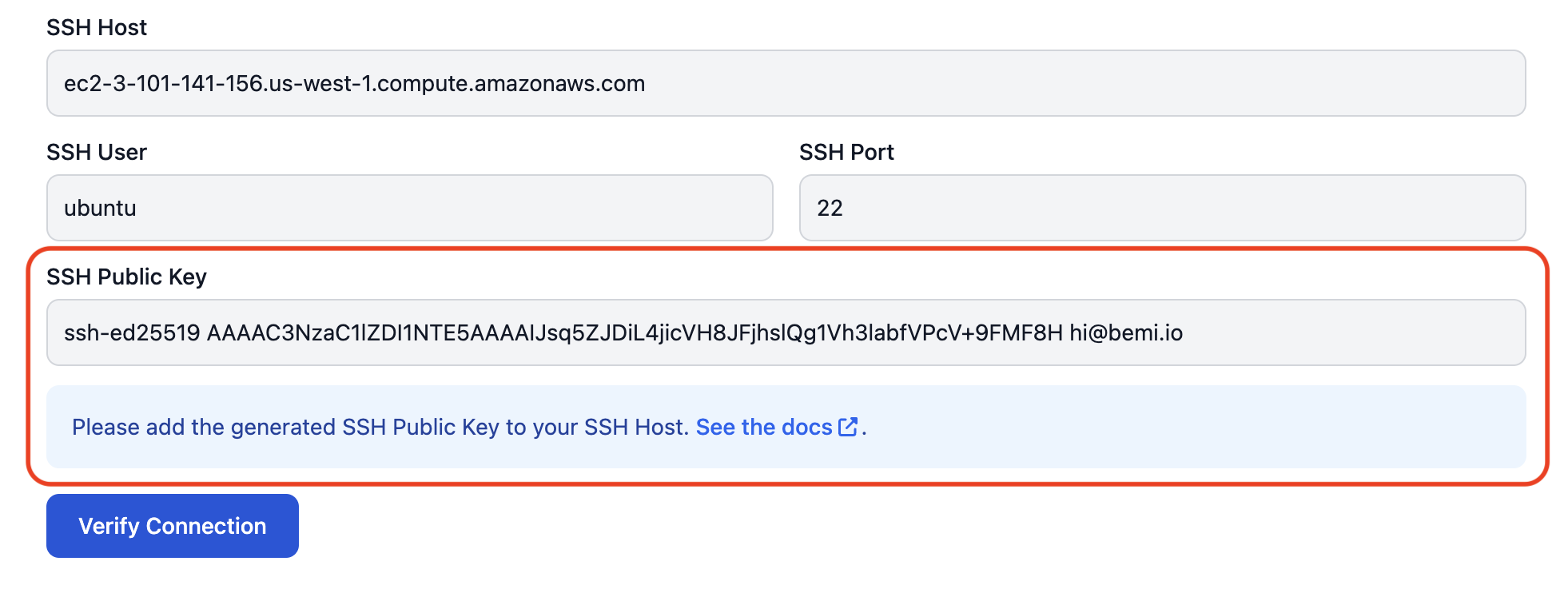
Add this public SSH key to your SSH host to allow BemiDB to connect and SSH-tunnel to the PostgreSQL database:
touch ~/.ssh/authorized_keys && chmod 600 ~/.ssh/authorized_keys
echo 'ssh-ed25519 AAAAC3Nz...' >> ~/.ssh/authorized_keys
Note: if you need a public SSH Key before you know the SSH host address, just specify any address and later reach out to us to update it.
VPN Tunnel
If your PostgreSQL source database and SSH jump host can't be accessible over the internet, contact us for how you can establish a secure VPN tunnel to our VPN server.